Safari crashing/freezing is the common issue that has been reported by quite a lot of iOS users, especially Safari keeps quitting on iPhone/iPad after iOS/iPadOS 14 update. Such issue can happen when you do a search in Safari browser, load a site or open a new tab. If you are facing the same safari browser problems, you are at the right place as we have compiled this article to help get safari troubleshooting.
Change Your Safari Browsing Mode to Fix Safari Issues
Disabling Safari App in Mac. Unfortunately, Apple does not offer any option to remove Safari browser on the Mac. Safari is an inbuilt component of the operating system and you can't remove it easily. This is a tricky way to force you using Safari browser. Even you install other browsers like Chrome or Firefox, you still need to keep Safari. Browse the web using Safari on iPhone. With the Safari app, you can browse the web, add webpages to your reading list to read later, and add page icons to the Home Screen for quick access. If you sign in to iCloud with the same Apple ID on all your devices, you can see pages you have open on other devices, and keep your bookmarks, history, and reading list up to date on all your devices.
- Safari Not Loading Pages? Here Are 2 Solutions. The most frequent question happened to many.
- The Safari browser goes slow on the iPhone X if you use your iPhone to surf the web a lot because it saves a lot of pages which occupy plenty of space. For those that use Safari on the iPhone X, it could be a great idea to know how to remove or delete some favorites from Safari.
Being an iOS user it known by most of us, that Safari brings you two type of browsing modes. Normal browsing mode is the default-browsing mode of Safari where as private browsing mode is the mode that protects your private information and blocks some websites from tracking your search behavior. If your Safari keeps quitting or crashing and not operating normally, the first and simplest way to get through this is changing the browsing mode to private mode.
You can turn the private mode on by tapping this icon in the lower right corner, you will see Private. Just tap it, and you will be directed to the private browsing mode. In order to close private browsing tap the private button again.
Disable Safari Suggestions and Search Engine Suggestions Setting
Imagine a scenario where your Safari is working moderate or insert you can go for Clear Safari History & Website Data as it's smarter to clean up the surplus information. Here is how you can do this:
Open the 'Settings' and go to 'Safari'.
Under the 'Search' section, disable Search Engine Suggestions and Safari Suggestions.
Exit out of Settings when finished, and return to Safari to see the changes.
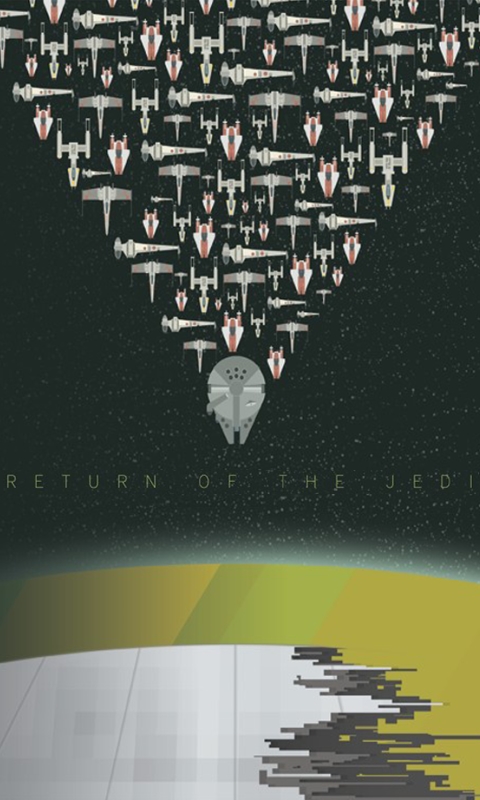
Clear Safari History & Website Data to Fix Safari Browser Problems
Launch Settings app on your device.
Next step is to scroll down and tap on Safari.
Tap on Clear History and Website Data → Tap on Clear History and Data to confirm.
Force Restart Your iPhone to Troubleshoot Safari Issues
The forced restart of your iDevice can also help you regarding the related Safari issues. You can perform the force restart by following the methods mentioned below.
In iPhone 6s and earlier, just press and hold both the Sleep/Wake and Home buttons for at least ten seconds, whereas for iPhone 7 and later devices, you need to press and hold both the Sleep/Wake and Volume Down buttons for at least ten seconds, until you see the Apple logo. For iPhone 8/8 Plus or later models, you should quickly press and release the Volume up button. Then quickly press and release the Volume down button. Finally, press and hold the Side button until you see the Apple Logo.
Tip – How to Recover Lost Safari History after iOS 14 Update
There might be the case when you have accidentally lost your Safari history and you need to recover that, rather than using iTunes to recover your data as it is kind of slow process and sometimes you don't have any iTunes backup. But don't you worry, a reliable third party tool iMyFone D-Back can help you with easiest steps.
iMyFone D-Back is an efficient iPhone data recovery software that allows you to recover files deleted by mistake from iPhone, iPad or iPod touch. If you have any problems and lose or damage the content of your iPhone after iOS 14 update, you can use this app to try to recover these data. It works in a simple way and you can choose exactly the item types you want back.
Software Highlights
Iphone 10 Safari Favorites
- Recover lost or deleted Safari history even you don't have any backup.
- Supports 22+ different file formats for recovery on all iOS devices, including messages, WhatsApp data, voice memos and more.
- Preview function allows you to recover data selectively.
- Compatible with various iOS version, even the latest iOS 14.
How to Use iMyFone D-Back to Recover Lost Safari History on iPhone?
In order to get back your lost Safari history, the first thing you need to do is to install iMyFone D-Back on your PC/Mac.
Step 1. Choose the Data Type You Want to Recover
Now launch iMyFone D-Back, start at the 'Recover from iOS Device' tab and click on 'Start'. You will see the file types the program supports to recover. Facebook messenger for windows desktop. Choose Safari or other data types you need.
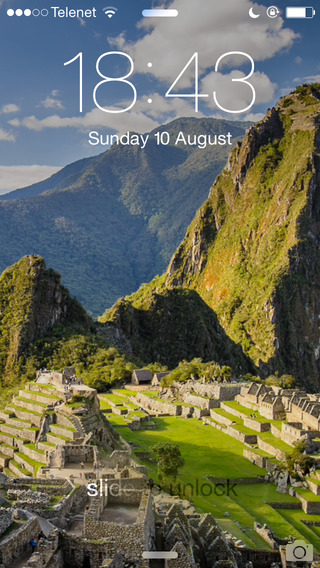
Clear Safari History & Website Data to Fix Safari Browser Problems
Launch Settings app on your device.
Next step is to scroll down and tap on Safari.
Tap on Clear History and Website Data → Tap on Clear History and Data to confirm.
Force Restart Your iPhone to Troubleshoot Safari Issues
The forced restart of your iDevice can also help you regarding the related Safari issues. You can perform the force restart by following the methods mentioned below.
In iPhone 6s and earlier, just press and hold both the Sleep/Wake and Home buttons for at least ten seconds, whereas for iPhone 7 and later devices, you need to press and hold both the Sleep/Wake and Volume Down buttons for at least ten seconds, until you see the Apple logo. For iPhone 8/8 Plus or later models, you should quickly press and release the Volume up button. Then quickly press and release the Volume down button. Finally, press and hold the Side button until you see the Apple Logo.
Tip – How to Recover Lost Safari History after iOS 14 Update
There might be the case when you have accidentally lost your Safari history and you need to recover that, rather than using iTunes to recover your data as it is kind of slow process and sometimes you don't have any iTunes backup. But don't you worry, a reliable third party tool iMyFone D-Back can help you with easiest steps.
iMyFone D-Back is an efficient iPhone data recovery software that allows you to recover files deleted by mistake from iPhone, iPad or iPod touch. If you have any problems and lose or damage the content of your iPhone after iOS 14 update, you can use this app to try to recover these data. It works in a simple way and you can choose exactly the item types you want back.
Software Highlights
Iphone 10 Safari Favorites
- Recover lost or deleted Safari history even you don't have any backup.
- Supports 22+ different file formats for recovery on all iOS devices, including messages, WhatsApp data, voice memos and more.
- Preview function allows you to recover data selectively.
- Compatible with various iOS version, even the latest iOS 14.
How to Use iMyFone D-Back to Recover Lost Safari History on iPhone?
In order to get back your lost Safari history, the first thing you need to do is to install iMyFone D-Back on your PC/Mac.
Step 1. Choose the Data Type You Want to Recover
Now launch iMyFone D-Back, start at the 'Recover from iOS Device' tab and click on 'Start'. You will see the file types the program supports to recover. Facebook messenger for windows desktop. Choose Safari or other data types you need.
Step 2. Scan All Safari History on iPhone
Now, you will then be asked to connect your iOS device to the computer. As soon as the program successfully detects your iDevice, click 'Scan'. The program will take some time to scan your device.
Note: the scanning time depends on the space used on your iPhone.
How To Delete Numbers On Iphone 10 Safari
Step 3. Preview Safari History and Recover What You Need
After the scan is finished, all recoverable data will be clearly organized. Now select the files then click 'Recover' at the bottom right corner. The Safari history you need will be stored on your computer.
Iphone 10 Safari
If you are being beleaguered by safari issues after iOS 14 update, we hope you have found your way out after reading this article. Besides Safari troubleshooting, don't forget that iMyFone D-Back can be termed as the right pick to recover your lost Safari history with the easiest way. And the free trial version is always ready to help!
