Are you searching for the free ways on how to record audio on Windows 10?
Windows 10 is the latest Windows OS which designed with many useful features and built-in tools. If you are using a Windows 10 computer and want to record various audio contents like online music, lectures, audio calls, lectures and more, you are at the right place.
In fact, it's quite easy to capture sound in Windows 10. There is a free voice recorder app provided in Microsoft Store for you to record any Window 10 audio with ease. Here in this post, we like to introduce you with 3 audio recorders including this free Voice Recorder to record audio in Windows 10.
Description Audio Recorder enables you to record and replay audio notes easily. Files are optionally stored in your SkyDrive account so that you can switch between devices seamlessly: Record an interview by using your tablet, transcribe it by using your desktop pc - and don't worry about the file transfer from one device to the other. AudFree Audio Capture (Mac/Windows) If you are looking for a professional streaming music.
Part 1. Record Audio on Windows 10 Free with Voice Recorder
Windows Voice Recorder is a free audio recording tool which can help you capture any sound on your Windows 10 computer. You can easily find and install it from Microsoft Store. Now you can take the following guide to capture sound in Windows 10 with this free audio recorder.
Step 1. Voice Recorder app is one built-in recording software comes with every installation of Windows 10. You can rely on the search feature to quickly locate and open it. If it is not on your computer, you will be guided to Microsoft Store for the installing. When you get there, click on the Get button to download it on your Windows 10 PC.
Step 2.Open Windows Voice Recorder. Play the audio you want to record and then click the Record button to start the audio recording on Windows 10.
Step 3. While recording audio on Windows 10, you can click the Pause button to stop the recording process without terminating the session. If you want to finish the recording, just click the Stop button.
Note: You can see a flag icon under the record/stop button. It is mainly used to add a marker in the recording. These added markers will be very useful for the later editing. With its help, you can easily locate and jump to the important clips.
Step 4. After the sound capturing, all your recordings will be listed in chronological order. Getintopc adobe animate. You can choose and play it.
Step 5. This free windows 10 audio recorder offers a simple way to edit your audio recording. You can use the Trim feature next to the Share button to cut the captured file and only save the necessary parts. After editing, you can choose to Update original or Save a copy according to your need.
Windows Voice Recorder provides a convenient way to share your recordings. When you get an audio recording you are really satisfied, you can easily share it through OneNote, Mail, Skype, Facebook and more.
Part 2. How to Record Audio on Windows 10 PC with Xbox Game Bar
If you want to record your game playing with voice on your Windows 10 computer, you can use the Xbox Game Bar. It is a free gameplay recorder which can help you easily screenshot, capture screen/audio, and stream directly from a game.
Step 1. First, you should enable Xbox Game Bar on your Windows 10. To do that, you can click Start > Settings > Gaming > Game Bar and make sure it's turned to On position.
Step 2. Press Windows key + G to open Game Bar. If you are using a connected Xbox controller, here you can press the Xbox button. Then you can click the Record button (the circle with a dot) to start capturing screen and audio on your Windows 10. Click Stop when you want to terminate and save the recording session.
You are allowed to adjust various audio recording settings. You can choose to record audio with Game only, All or None. You can select the audio source and custom the recording volume.

With Xbox Game Bar, you can handily capture any sound played on your Windows 10 computer with the screen. You can convert the recorded video to audio if you only need the audio track. (Check how to record Xbox gameplay)
Part 3. Best Way to Record Any Audio in Windows 10 with High Quality
With the first 2 methods, you can free capture any sound on your Windows 10. However, many users complained that they got a poor-quality audio recording, or the output file didn't capture one important audio source. Here we give you another great option to record audio in Windows 10 with high quality.
Windows 10 Audio Recorder
- Easy record any audio played on Windows 10/8/7/XP with high sound quality.
- Capture sound and save it as popular audio format like MP3, M4A, AAC, and more.
- Capture audio from computer system audio, microphone/speaker or both.
- Record online music/videos, 2D/3D gameplay, video/audio chats and meetings.
- Powerful editing features to custom the recorded Windows 10 audio file.
Step 1. Double-click on the download button above to free download, install and launch this powerful Windows 10 audio recording software on your computer.
Step 2. Select the Audio Recorder option when you enter the first interface. As an all-featured recording tool, it is also carries video recording and screenshot functions for you to choose from.
Step 3. This Windows 10 audio recorder is designed with a concise interface. You can easily adjust various audio recording settings. During this step, you can set it to capture sound from System Sound, Microphone, or both based on your need.
Step 4. Play the audio or start the activity you want to record, and then click the REC button to start the audio recording on windows 10.
Step 5. Catalina not recognizing external hard drive. To stop the recording process, you can simply click the REC button again. This recording tool has a built-in media player which enables you to preview you recording. You can play and edit it with ease. Then click Save button to save the captured audio on your Windows 10 PC.
Your recording file will be automatically save as an MP3 file. If you want to output it to another audio format you need, you can click the Settings icon to make the operation.
Conclusion
After reading this page, you can get 3 simple solutions to record audio on Windows 10. Whether you want to record music, extract background music from a movie, capture an audio call or do other recordings, you can pick your preferred way to make it. You should try the highly-recommended Windows 10 Audio Recorder if you want a really simple and comfortable video or audio recording.
Decided to try screencasting for the first time? Or are you an adroit user who just wants to enhance screen recording experience with new software? If yes, then you might be looking for a dedicated Screen Recorder App that helps you to fulfill your specific needs. Before getting your hands on an ideal Screen Recorder for PC, consider factors like; it should be quick in capturing screens, have image editing features, an HD recorder for producing best quality videos, have the support of system audio & microphone recording.
Read on to take your pick & record away with the Best Screen Recorder For Windows 10!
Most Popular Audio & Screen Recorder Software For Windows 10
So, you've already taken several trial versions of different Screen Recorder Apps and received nothing close to the bang for the buck you expected? Don't worry, the following list will help you to find some of the Best Screen Recorder For Windows 10 that are totally worth trying!
1. TweakShot Screen Capture
Screencasting has never been so easy, but TweakShot Screen Capture tool brings a complete suite of capturing & recording features in a single package. You can capture Full Screen, Selected region, Scrollable web pages and much more. TweakShot also brings a bundle of tools to record on-screen activities with a sound that many Screen Recorder Apps miss. All the features are packed in a tiny timeline that makes quite handy to navigate through.
How To Record Screen In Windows 10 Via TweakShot?
Using TweakShot Screen Capture is quite simple, just follow the straightforward method:
Step 1- Download TweakShot Screen Capture software by Tweaking Technologies. You can use the button below to install it on your Windows system.
Step 2- Once it's installed, double-click on the Big Eye Icon to launch the timeline of features.
Step 3- It includes features such as:
| Capture Region | Capture a particular region or portion of a screen. |
| Capture Single Window | Helpful when multiple windows are open & you wish to capture a single active window. |
| Full Screen | Take a screenshot of the entire screen. |
| Scrolling Window | Capture the scrollable window or webpage. |
| Capture Video | Record on-screen activities including mouse movements. |
| Color Picker | Pick and drop any color from your screen & use it to edit images. |
Step 4- To record your screen, choose Capture Video feature > Make sure your microphone is connected so that the software can record the audio as well. Click on the Record button to start capturing your screen.
Step 5- Once you're done capturing screen based on your requirements. Save your work to the desired location. You can also share your captured screen or video via Google Drive, OneDrive or DropBox.
2. Snagit
A well-designed screen recorder app from TechSmith, Snagit is a great choice for recording both on-screen video & audio. The tool offers a powerful screen & video capturing features. You can use the tool to record videos in HD quality & even in 4K if your device is highly configured.
Snagit offers a complete suite of editing tools as well that can help you to create unique images or make custom graphics with text, arrows, highlights, and other elements. Apart from all the Screen Recorder for PC mentioned here, Snagit comes in integration with the tools like PowerPoint, Word, Google Drive, Dropbox, Facebook, Twitter, YouTube and more.
3. BandIcam
Ideal Screen Video Recorder software for Game recordings, webcams, streaming and instructional videos, BandIcam is the perfect lightweight tool for screencasting. Unlike other screen video recorder software, BandIcam comes with a unique feature, Real-time Drawing that allows users to outline or draw on your video or screenshot live.
You can also use the tool to schedule recording on a daily/weekly basis on a specific time. BandIcam proffers a bunch of features to record the system audio as well as your voice simultaneously. Once you're done capturing video and editing with specific elements, you can save the file into AVI or MP4 formats.
4. FilmoraScrn
The next most recommended tool for audio & screen capturing is FilmoraScrn. The software is extremely easy to use & has a simple interface. FilmoraScrn allows users to record from PC and webcam simultaneously.It brings tons of features to capture screen along with sound, you can even alter the size & shape of your cursor.
The feature comes in handy when you're making a troubleshooting tutorial or any demonstration video. You can also add text and other elements to enhance the learning experience of viewers. Moreover, this screen recorder for PC is perfect for recording fast-paced games. You can also extract audio and video separately & further export the recorded files into various formats like MP4, MOV, etc.
5. Screencast-O-Matic
Screencast-O-Matic is another best screen recorder available for Windows 10, Mac and Chromebook. You can use the tool to capture any area of the screen, add voice or narration via webcam to make the video more interesting. The tool is very popular among users who regularly work on presentations & troubleshooting tutorials.
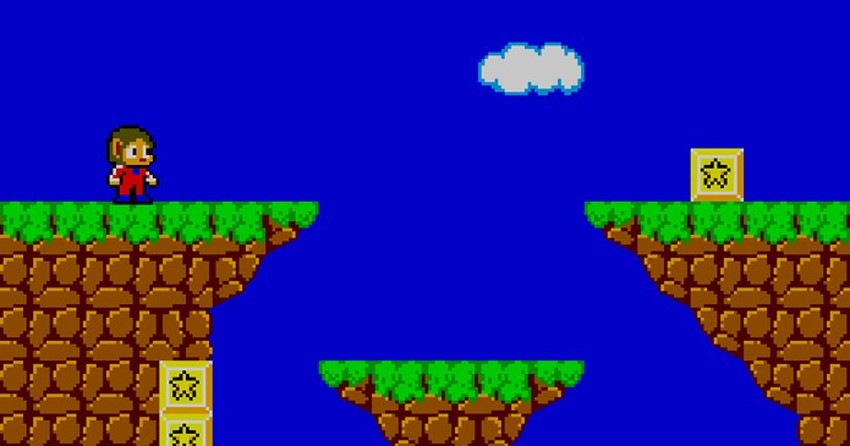
With Xbox Game Bar, you can handily capture any sound played on your Windows 10 computer with the screen. You can convert the recorded video to audio if you only need the audio track. (Check how to record Xbox gameplay)
Part 3. Best Way to Record Any Audio in Windows 10 with High Quality
With the first 2 methods, you can free capture any sound on your Windows 10. However, many users complained that they got a poor-quality audio recording, or the output file didn't capture one important audio source. Here we give you another great option to record audio in Windows 10 with high quality.
Windows 10 Audio Recorder
- Easy record any audio played on Windows 10/8/7/XP with high sound quality.
- Capture sound and save it as popular audio format like MP3, M4A, AAC, and more.
- Capture audio from computer system audio, microphone/speaker or both.
- Record online music/videos, 2D/3D gameplay, video/audio chats and meetings.
- Powerful editing features to custom the recorded Windows 10 audio file.
Step 1. Double-click on the download button above to free download, install and launch this powerful Windows 10 audio recording software on your computer.
Step 2. Select the Audio Recorder option when you enter the first interface. As an all-featured recording tool, it is also carries video recording and screenshot functions for you to choose from.
Step 3. This Windows 10 audio recorder is designed with a concise interface. You can easily adjust various audio recording settings. During this step, you can set it to capture sound from System Sound, Microphone, or both based on your need.
Step 4. Play the audio or start the activity you want to record, and then click the REC button to start the audio recording on windows 10.
Step 5. Catalina not recognizing external hard drive. To stop the recording process, you can simply click the REC button again. This recording tool has a built-in media player which enables you to preview you recording. You can play and edit it with ease. Then click Save button to save the captured audio on your Windows 10 PC.
Your recording file will be automatically save as an MP3 file. If you want to output it to another audio format you need, you can click the Settings icon to make the operation.
Conclusion
After reading this page, you can get 3 simple solutions to record audio on Windows 10. Whether you want to record music, extract background music from a movie, capture an audio call or do other recordings, you can pick your preferred way to make it. You should try the highly-recommended Windows 10 Audio Recorder if you want a really simple and comfortable video or audio recording.
Decided to try screencasting for the first time? Or are you an adroit user who just wants to enhance screen recording experience with new software? If yes, then you might be looking for a dedicated Screen Recorder App that helps you to fulfill your specific needs. Before getting your hands on an ideal Screen Recorder for PC, consider factors like; it should be quick in capturing screens, have image editing features, an HD recorder for producing best quality videos, have the support of system audio & microphone recording.
Read on to take your pick & record away with the Best Screen Recorder For Windows 10!
Most Popular Audio & Screen Recorder Software For Windows 10
So, you've already taken several trial versions of different Screen Recorder Apps and received nothing close to the bang for the buck you expected? Don't worry, the following list will help you to find some of the Best Screen Recorder For Windows 10 that are totally worth trying!
1. TweakShot Screen Capture
Screencasting has never been so easy, but TweakShot Screen Capture tool brings a complete suite of capturing & recording features in a single package. You can capture Full Screen, Selected region, Scrollable web pages and much more. TweakShot also brings a bundle of tools to record on-screen activities with a sound that many Screen Recorder Apps miss. All the features are packed in a tiny timeline that makes quite handy to navigate through.
How To Record Screen In Windows 10 Via TweakShot?
Using TweakShot Screen Capture is quite simple, just follow the straightforward method:
Step 1- Download TweakShot Screen Capture software by Tweaking Technologies. You can use the button below to install it on your Windows system.
Step 2- Once it's installed, double-click on the Big Eye Icon to launch the timeline of features.
Step 3- It includes features such as:
| Capture Region | Capture a particular region or portion of a screen. |
| Capture Single Window | Helpful when multiple windows are open & you wish to capture a single active window. |
| Full Screen | Take a screenshot of the entire screen. |
| Scrolling Window | Capture the scrollable window or webpage. |
| Capture Video | Record on-screen activities including mouse movements. |
| Color Picker | Pick and drop any color from your screen & use it to edit images. |
Step 4- To record your screen, choose Capture Video feature > Make sure your microphone is connected so that the software can record the audio as well. Click on the Record button to start capturing your screen.
Step 5- Once you're done capturing screen based on your requirements. Save your work to the desired location. You can also share your captured screen or video via Google Drive, OneDrive or DropBox.
2. Snagit
A well-designed screen recorder app from TechSmith, Snagit is a great choice for recording both on-screen video & audio. The tool offers a powerful screen & video capturing features. You can use the tool to record videos in HD quality & even in 4K if your device is highly configured.
Snagit offers a complete suite of editing tools as well that can help you to create unique images or make custom graphics with text, arrows, highlights, and other elements. Apart from all the Screen Recorder for PC mentioned here, Snagit comes in integration with the tools like PowerPoint, Word, Google Drive, Dropbox, Facebook, Twitter, YouTube and more.
3. BandIcam
Ideal Screen Video Recorder software for Game recordings, webcams, streaming and instructional videos, BandIcam is the perfect lightweight tool for screencasting. Unlike other screen video recorder software, BandIcam comes with a unique feature, Real-time Drawing that allows users to outline or draw on your video or screenshot live.
You can also use the tool to schedule recording on a daily/weekly basis on a specific time. BandIcam proffers a bunch of features to record the system audio as well as your voice simultaneously. Once you're done capturing video and editing with specific elements, you can save the file into AVI or MP4 formats.
4. FilmoraScrn
The next most recommended tool for audio & screen capturing is FilmoraScrn. The software is extremely easy to use & has a simple interface. FilmoraScrn allows users to record from PC and webcam simultaneously.It brings tons of features to capture screen along with sound, you can even alter the size & shape of your cursor.
The feature comes in handy when you're making a troubleshooting tutorial or any demonstration video. You can also add text and other elements to enhance the learning experience of viewers. Moreover, this screen recorder for PC is perfect for recording fast-paced games. You can also extract audio and video separately & further export the recorded files into various formats like MP4, MOV, etc.
5. Screencast-O-Matic
Screencast-O-Matic is another best screen recorder available for Windows 10, Mac and Chromebook. You can use the tool to capture any area of the screen, add voice or narration via webcam to make the video more interesting. The tool is very popular among users who regularly work on presentations & troubleshooting tutorials.
It offers both free and paid versions. The trial version allows users to capture screen, webcam & audio recording for up to 15 minutes with the company's watermark on the saved file. But you can remove it by switching to its advanced version which provides a bunch of other features for editing video & audio of clips.
Our Take: The Best Audio & Screen Recorder for PC
Though the screencasting market has a lot of options for Capturing & Recording screen. However, if you ask us, we recommend using TweakShot Screen Capture tool, which is quite easy to use and brings tons of features to take screenshots in different sizes and orientations. All its useful tools and features are packed in a simple timeline which comes very handy for quick navigation. Plus, it's free availability for 30 days is surely a bonus!